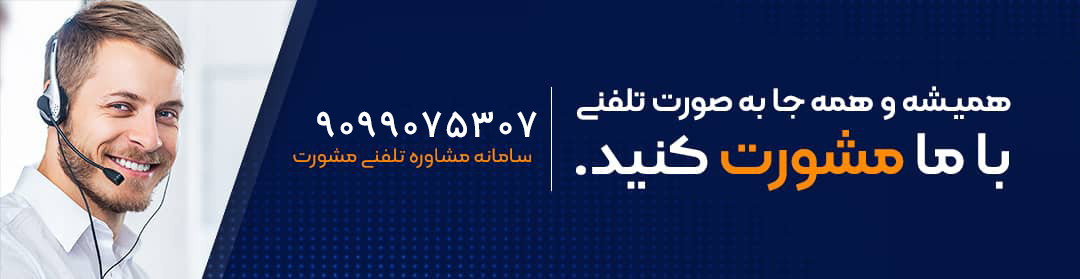
علت پیدا نکردن وای فای در ویندوز 10 می تواند ناشی از اختلال در روتر وای فای یا سیستم کامپیوتر شما باشد. در حال حاضر تمام سیستم ها از جمله لپ تاپ، گوشی و تبلت برای اتصال به اینترنت نیاز به وای فای دارند. در شرایط عادی اغلب دستگاه ها می توانند به راحتی به وای فای وصل شوند، اما در کامپیوترهایی که ویندوز نسل جدید از جمله ویندوز 10 بر روی آن ها نصب شده است، افراد نمی توانند به راحتی به وای فای دسترسی داشته باشند اغلب با مشکل پیدا نکردن وای فای در ویندوز 10 مواجه هستند.
برای اینکه بتوانید دلیل پیدا نشدن وای فای در windows 10 را بهتر تشخیص دهید، باید حتماً یکسری اقدامات را انجام دهید تا این مشکل هرچه سریعتر رفع شود. پیدا نکردن وای فای در ویندوز 10 می تواند برای کاربرانی که از آن استفاده می کنند، مشکلات اساسی به وجود آورد. به همین دلیل در ادامه راهکارهایی برای رفع پیدا نشدن وای فای ویندوز 10 در اختیار شما عزیزان قرار خواهیم داد. پس تا انتهای مقاله با ما باشید.
علت پیدا نکردن وای فای در ویندوز 10
یکی از سوالاتی که معمولاً کاربران ویندوز 10 دارند این است که چرا وای فای در این سیستم عامل پیدا نمی شود؟ باید گفت بسیاری از کاربران پس از نصب ویندوز 10 با این مشکل مواجه هستند. این در حالی است که گوشی های هوشمند و تبلت به راحتی شبکه وای فای را شناسایی می کنند. مشکل عدم شناسایی وای فای در ویندوز 10 می تواند ناشی از عامل متعددی از جمله روتر وای فای، IP شبکه فای فای، فایروال و یا درایوهای شبکه باشد که باید هر کدام از این بخش ها را بررسی کنید تا مشکل پیدا نکردن وای فای در ویندوز 10 حل شود.
رفع مشکل پیدا نکردن وای فای در ویندوز 10
برای اینکه بتوانیم مشکل پیدا نکردن وای فای در ویندوز 10 را شناسایی و برای رفع مشکل اقدامی انجام دهیم، قبل از هر چیز باید مودم را به طور دقیق از نظر نرم افزاری و سخت افزاری بررسی نمایید. گاهی با مراجعه به بخش تنظیمات دستگاه مشکل به راحتی برطرف می شود، اما اگر مشکل از سمت سیستم کامپیوتر شما باشد، باید به سراغ راه حل های دیگری که در ادامه برای رفع این مشکل ارائه کرده ایم، بروید. قطعا دنبال کردن روش های زیر می تواند برای شما عزیزان مفید واقع شود.
ریست نمودن TCP/IP
برای رفع مشکل پیدا نکردن وای فای در ویندوز 10 می توانید TCP را ریسک کنید. برای این کار لازم است اقدامات زیر را انجام دهید.
در مرحله اول در لپ تاپ خود عبارت Command Prompt یا CMD را جستجو کنید و با قسمت دسترسی ادمین لپ تاپ را باز کنید.
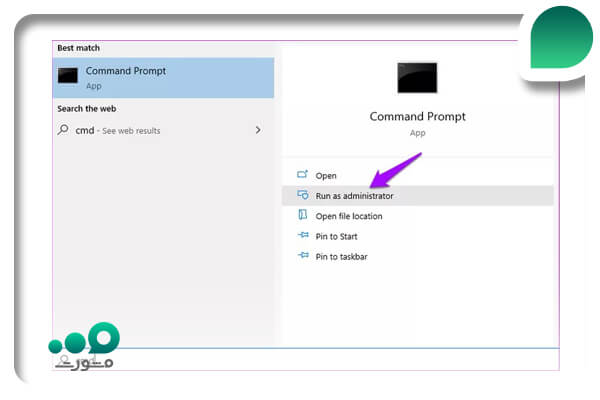
در مرحله دوم در CMD دستور زیر را تایپ کنید: netsh int ip reset
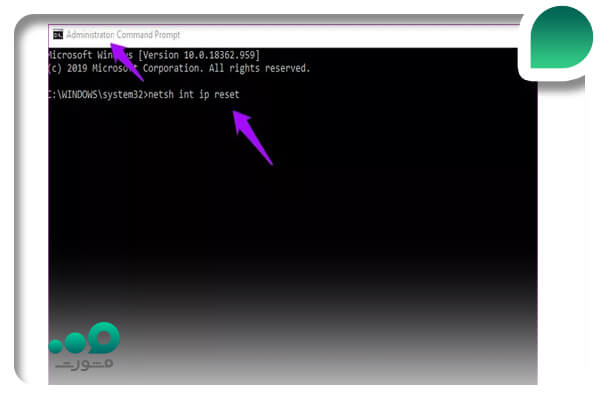
در گام بعد پنجره CMD را ببندید و گام های بعدی جهت رفع مشکل احتمالی در آداپتور شبکه را پیگیری کنید. دو دستور دیگر وجود دارند که می توانند به شما در شناسایی شبکه وای فای و رفع پیدا نشدن وای فای ویندوز 10 به شما کمک کنند:
- ipconfig /release و ipconfig /renew
این دو دستور را در CMD وارد کنید. این دستورات آدرس IP فعلی شما که توسط DHCP تعیین شده را آزاد می کند و آدرس جدیدی به شما اختصاص داده خواهد شد. چنانچه خطای «وای فای پیکربندی آی پی معتبری ندارد» بر روی لپ تاپ شما نمایش داده شد، دستورات زیر را به صورت مرحله ای و گام به گام وارد کنید:
- netsh winsock reset
- ipconfig /release
- netsh int ip reset
- ipconfig /renew
- ipconfig /flushdns
چنانچه می خواهید بدانید چرا وای فای کار نمی کند؟، بر روی لینک کیک نمایید.
عیب یابی اینترنت ویندوز
در گام اول کلیدهای Windows + I را جهت باز شدن تنظیمات تپ کنید و ببینید موارد زیر در لپ تاپ نمایش داده می شود یا نه:
- شناسایی و رفع مشکل شبکه
- شناسایی و رفع مشکلات آداپتور شبکه

در این مرحله یکی از گزینه های عیب یابی را انتخاب کنید و سپس گزینه «Apply repairs automatically»، را پیدا کنید و روی دکمه «Next» کلیک نمایید.

در گام بعد دستورالعمل نمایش داده شده را دنبال کنید. اگر همچنان با مشکل پیدا نکردن وای فای در ویندوز 10 مواجه بودید، این اقدامات را برای دیگر گزینه های عیب یابی انجام دهید.
با آپدیت نسخه Creators، یک گزینه دیگر جهت عیب یابی برای کاربران تعریف شده است که از طریق جستجو در اختیار شما قرار نمی گیرد و باید مراحل زیر را به آن دنبال کنید:
مرحله اول: به آدرس Settings > Update & Security > Troubleshoot > Internet Connections بروید.

در قدم بعدی، روی گزینه «Run the troubleshooter» کلیک نمایید تا فرایند شناسایی شروع شود و بعد از آن دستورالعمل ها را دنبال کنید.
SSID و رمز شبکه را تغییر دهید
یکی دیگر از راهکارها برای فهم دلیل پیدا نشدن وای فای در windows 10 و رفع این مشکل، نیاز به کابل جهت اتصال لپ تاپ به مودم است. مودم را با کابل به دستگاه خود وصل کنید و آدرس آی پی روتر (به طور مثال۱۹۸.۱۶۸.۱.۱) را در مرورگر خود جستجو کنید. پس از وارد شدن به قسمت ادمین، جزئیات ورود خود را تغییر دهید.
شبکه وای فای را به طور کامل حذف کنید
برای حذف شبکه وای فای می توانید مسیر Settings > Network & Internet > Wi-Fi را دنبال نموده و گزینه «Manage known networks» را انتخاب کنید.
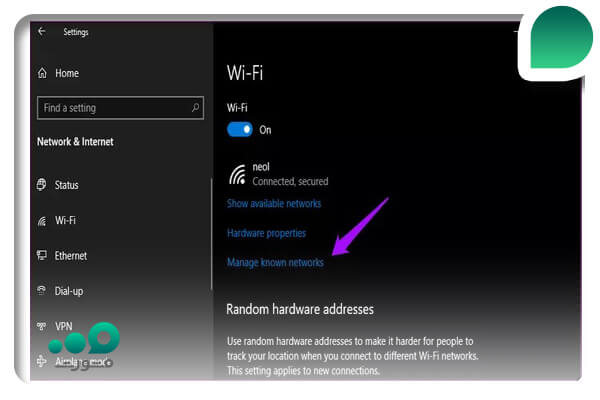
در مرحله بعد، روی اسم شبکه وای فای خود کلیک کنید و گزینه «Forget» را انتخاب نمایید.
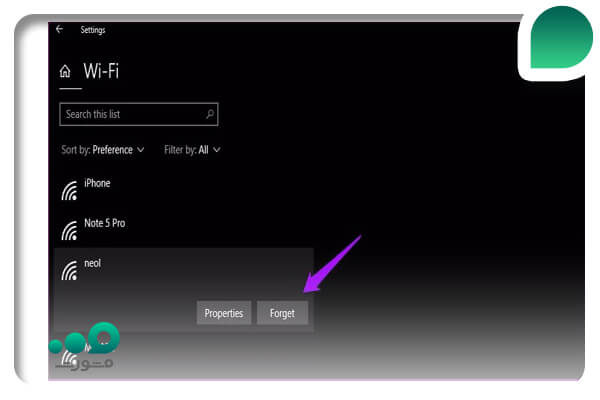
در پایان برای اتصال مجدد به شبکه، باید رمز آن را وارد نمایید. برای این کار حتما باید رمز را از قبل یادداشت یا حفظ کرده باشید.
برای اطلاع از اینکه چگونه وای فای را مخفی کنیم؟ بر روی لینک کلیک کنید.
حل مشکل DHCP
DHCP یا قرارداد پیکربندی پویای میزبان، فرایندی است که ویندوز جهت پیکربندی و مشخص کردن آدرس آی پی به دستگاه وایرلس سازگار بهره می برد. این دستگاه شامل لپ تاپ نیز می شود. لذا باید فعال بودن DHCP را بررسی نمایید. برای این کار باید عبارت «View Network Connections» را جستجو کنید و وارد آن شوید.
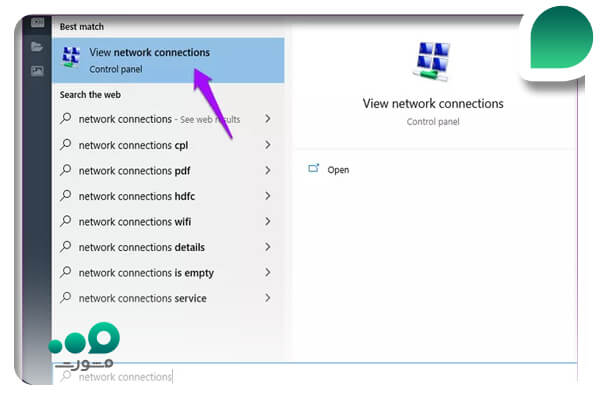
سپس بر روی آداپتور شبکه که میخواهید با آن وصل شوید، کلیک نموده و «Diagnose» را انتخاب کنید.
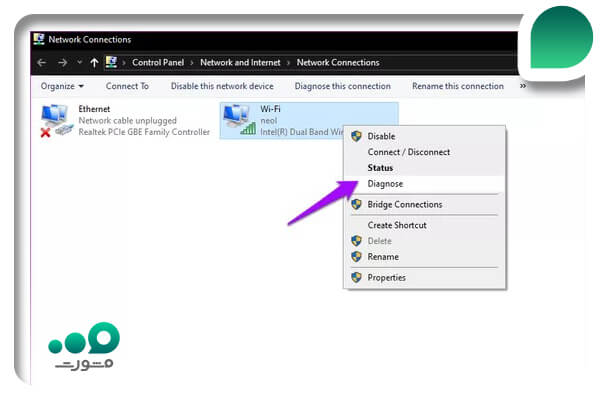
اگر سرویس اینترنت در این قسمت غیرفعال باشد، با این روش مشکل پیدا نکردن وای فای در ویندوز 10 برطرف می شود.
اگر با تمام این اقدامات، باز هم مشکل برطرف نشد، می توانید تنظیم دستی آی پی خود را امتحان کنید. این بار با کلیک راست بر روی آداپتور، بجای گزینه Diagnose، عبارت «Properties» را انتخاب نمایید.
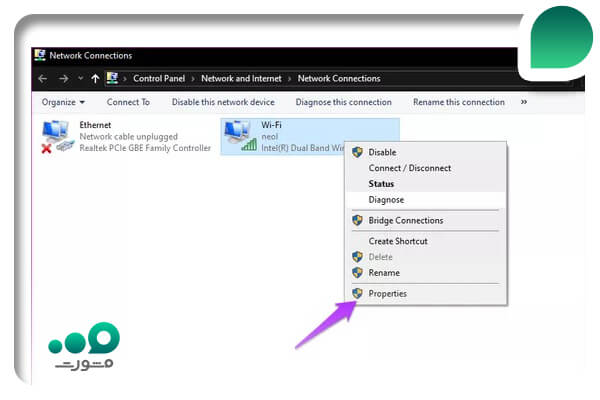
در قسمت بعد باید عبارت (Internet Protocol Version 4 (TCP/IPv4 را انتخاب کنید و در گام بعد بر روی Properties کلیک کنید.
در انتها عبارت «Use the following IP Address» را دنبال کنید و اعداد مد نظر را وارد کنید.
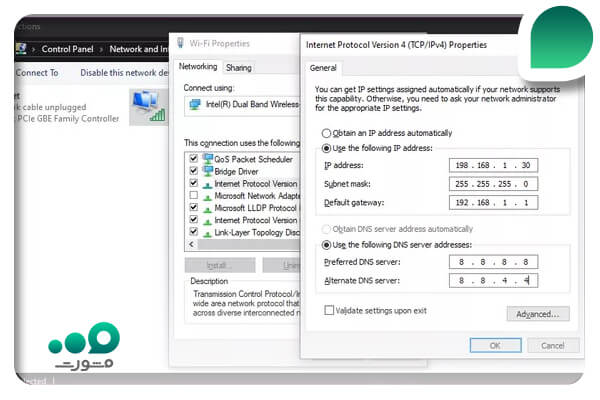
تمام مراحل را ذخیره کنید و امتحان کنید که آیا مشکل پیدا نکردن وای فای در ویندوز 10 برطرف شده یا خیر. اگر باز هم مشکل حل نشد، می توانید تنظیمات را به حالت پیش فرض بازگردانید.
برای آشنایی با دلیل وصل نشدن کامپیوتر به وای فای بر روی لینک مربوطه کلیک کنید.
فایروال ویندوز را غیر فعال نمایید
گاهی دلیل پیدا نشدن وای فای در windows 10 ، می تواند از سمت آنتی ویروس باشد. در چنین شرایطی می توانید با غیر فعال کردن فایروال، مشکل پیدا نشدن وای فای را برطرف کیند.
برای این کار ابتدا کنترل پنل را باز کنید و با جستجوی گزینه «Windows Defender Firewall» وارد شوید.
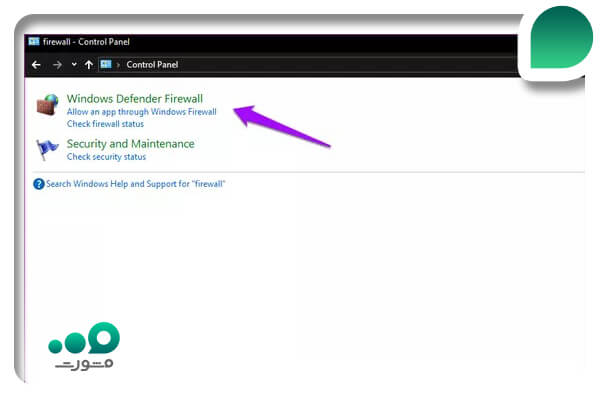
سپس از سمت چپ، گزینه «Turn Windows Defender Firewall on or off» که جهت فعال و غیرفعال کردن فایروال در نظر گرفته شده، کلیک کنید.
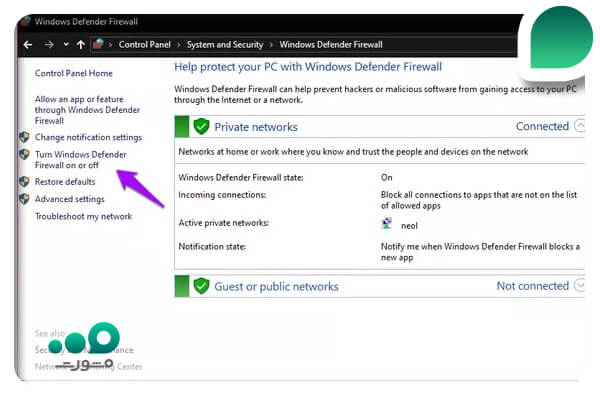
در گام بعد، بر روی گزینه turn off windows defender بروید و موقتا آنتی ویروس را خاموش کنید تا زمانی که مشکل حل شود.
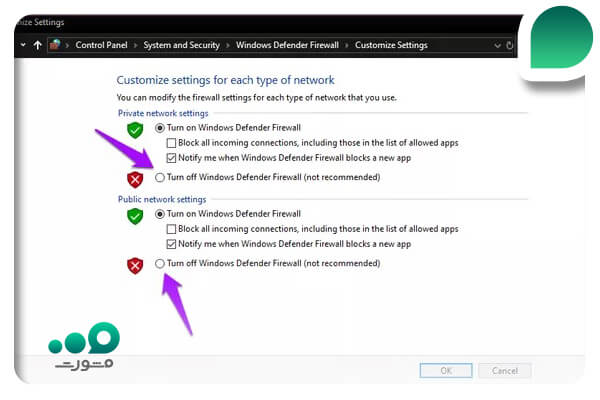
آپدیت و بروزرسانی درایورهای شبکه
برای رفع پیدا نشدن وای فای ویندوز 10، می توانید Device Manager را از منوی استارت انتخاب کنید.
در ادامه دو بار بر روی بخش آداپتورهای شبکه کلیک کنید و بعد از انتخاب آداپتور، بروزرسانی درایور را انجام دهید.
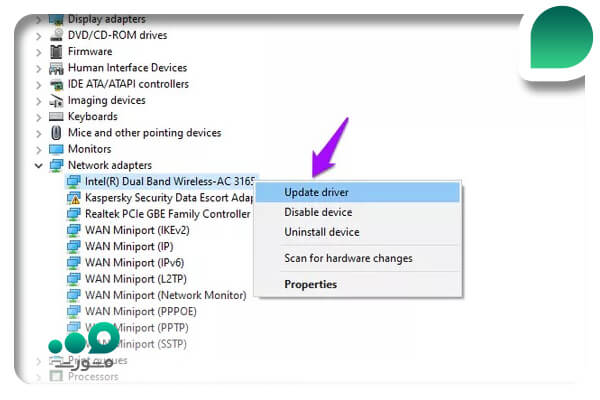
حل مشکل پهنای کانال مودم
بسیاری از کاربرانی که از علت پیدا نکردن وای فای در ویندوز 10 شاکی بودند، اشاره کرده اند که با تغییر پنهای کانال، این مشکل را برطرف کرده اند. برای رفع پیدا نشدن وای فای ویندوز 10 از طریق پهنای کانال، می توانید مراحل زیر را دنبال کنید:
اتصالات شبکه را از منوی استارت باز کنید و بر روی گزینه شبکه کلیک راست نمایپد. در ادامه گزینه Properties را انتخاب کنید ولی این بار عبارت Configure را انتخاب کنید.
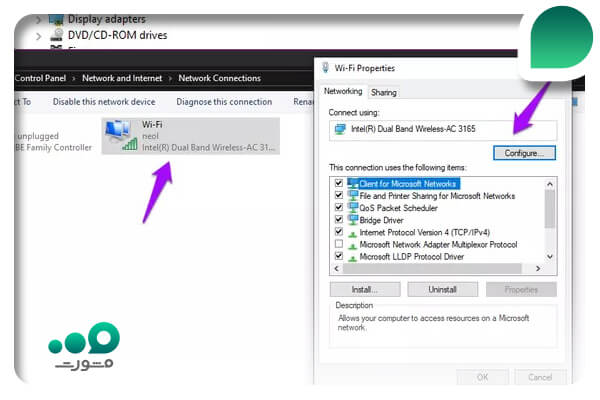
در مرحله بعد، باید پهنای کانال را روی حالت تنظیم نمایید. اگر چنین گزینه ای وجود نداشت، می توانید راه های دیگر را امتحان کنید، اما حتما قبل از اعمال تغییرات جدید، تنظیمات پیش فرض را بخاطر بسپارید.
برای اینکه بدانید چگونه مودم را ریست کنیم؟ بر روی لینک کلیک کنید.
فعال سازی Network Discovery
یکی از موثرترین روش ها برای رفع مشکل پیدا نکردن وای فای در ویندوز 10، استفاده از گزینه فعال سازی Network Discovery به عنوان آخرین راهکار جهت رفع پیدا نشدن وای فای ویندوز 10 است. برای این کار، مسیر Control Panel > Network and Internet > Network and Sharing Center را انتخاب کنید.
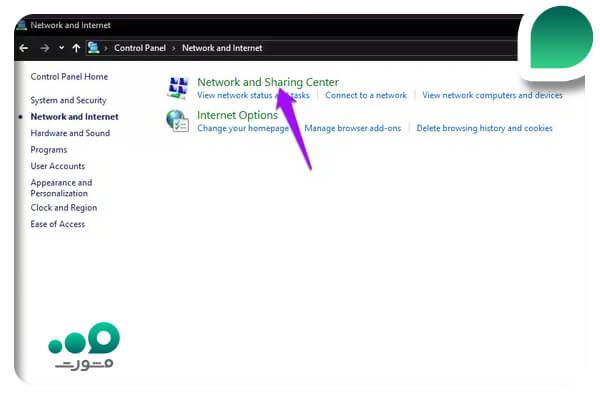
در ادامه عبارت Change advanced sharing settings را دنبال کنید.
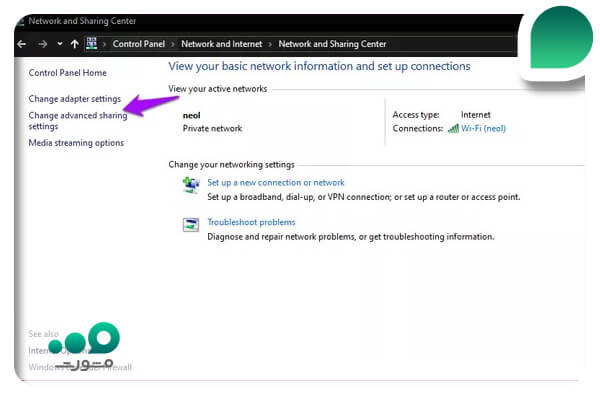
سپس گزینه Network Discovery را پیدا کنید و بعد از فعال کردن آن، تغییرات را اعمال و ذخیره کنید.
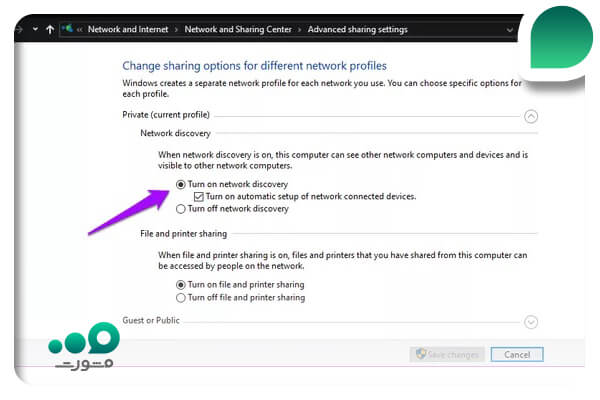
خلاصه مطالب
در این مقاله به بررسی دلیل پیدا نکردن وای فای در ویندوز 10 اشاره کردیم و آموزش رفع مشکل آن را در اختیار شما قرار دادیم. دلیل پیدا نشدن وای فای در windows 10 می تواند به دلیل مشکلات مربوط به مودم وای فای یا مربوط به سیستم شما باشد. جهت رفع پیدا نشدن وای فای ویندوز 10 می توانید از طریق روش های گوناگون که در این مطلب به هر کدام از این روش ها اشاره کردیم، اقدام نمایید.
توجه داشته باشید که راه حل های ارائه شده می تواند به عنوان راهکارهای قطعی برای رفع مشکل عدم شناسایی وای فای در ویندوز 10 تلقی شود. اما چنانچه با وجود تمام اقدامات انجام شده، باز هم در فرایند پیدا نکردن وای فای در ویندوز 10 مشکل و ابهامی داشته باشید، می توانید با کارشناسان مجموعه مشورت تماس بگیرید تا در اسرع وقت شما عزیزان را به بهترین شکل ممکن راهنمایی کنند.
برای دانلود پی دی اف مقاله کلیک کنید.
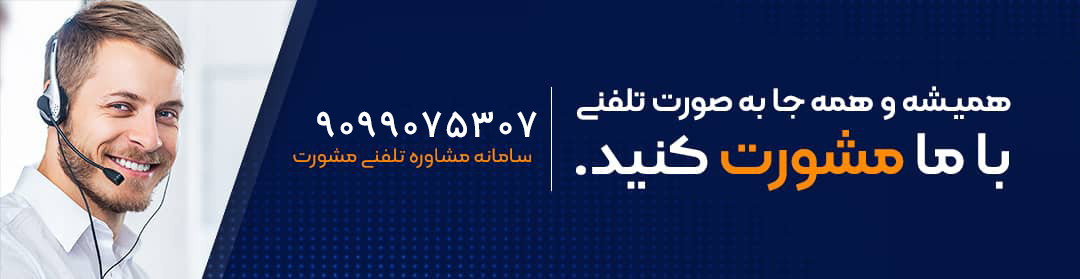
سوالات متداول
علت پیدا نکردن وای فای در ویندوز 10 چیست؟
پیدا نکردن وای فای در ویندوز 10 می تواند به دلیل دستگاه مودم یا سیستم کامپیوتر شما باشد.
برای حل مشکل پیدا نکردن وای فای در ویندوز 10 چیکار باید کرد؟
در این مقاله به نحوه رفع مشکل پیدا نکردن وای فای در ویندوز 10 اشاره کردیم.
کدام روش برای رفع مشکل پیدا نکردن وای فای در ویندوز 10 مناسب است؟
تمام راه حل های ارائه شده در این مقاله می توانند برای رفع این مشکل موثر باشند.


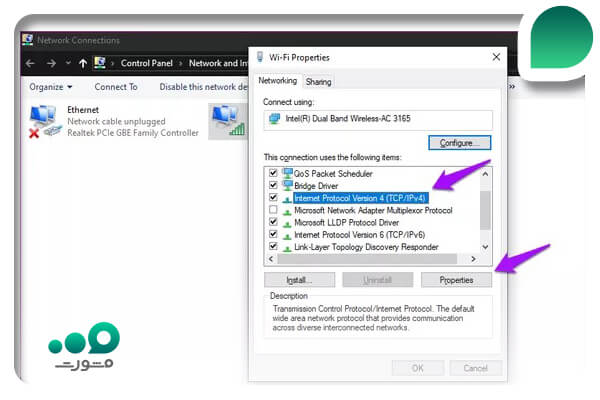
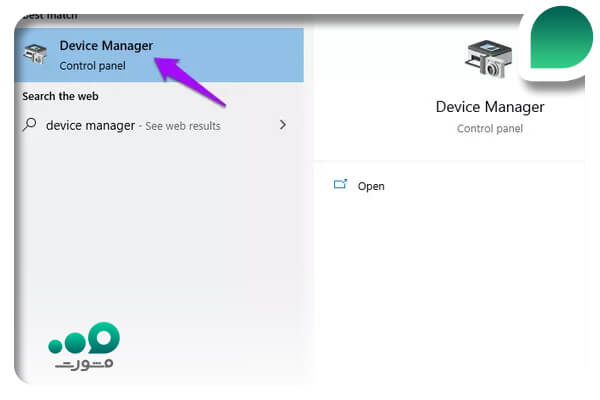
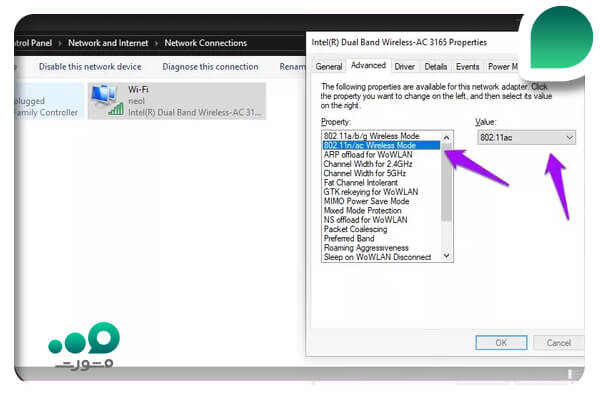
دیدگاه ها